All d ocument files on the Hopkinson House website use the Adobe PDF format. To open these files, you need to have Adobe Reader software installed on your computer. If you don’t have this program, it is available as a free download from the Adobe website. After downloading the Reader program, you will be able to view and print all documents that use the PDF format.
ocument files on the Hopkinson House website use the Adobe PDF format. To open these files, you need to have Adobe Reader software installed on your computer. If you don’t have this program, it is available as a free download from the Adobe website. After downloading the Reader program, you will be able to view and print all documents that use the PDF format.
Click here for the download and instructions.
Note: Click on the form or document title to open the file in a new window.
Hopkinson House Forms
Pool Application & Waiver Form 2025
Renovation Requirements for Unit Owners (2023)
Resident Move In/Out Reservation Form
Washington Square Citizens League Membership Form 2025-2026
Hopkinson House Documents
Community Rules and Regulations
Floor Plans
Hopkinson House History Booklet: A Living Monument to Modern History
Note: This is a large (34 MB) file. It may take a while to download.
No Smoking Resolution
On the House Newsletter
Pool Rules and Regulations 2025
Renovation Requirements for Unit Owners
On the House Newsletters
Click here to view current and past newsletters.
Download Adobe Reader Software
All document files on the Hopkinson House website use the Adobe PDF format. To open these files, you need to have Adobe Reader software installed on your computer. If you don’t have this program, it is available as a free download from the Adobe website. After downloading the Reader program, you will be able to view and print all documents that use the PDF format.
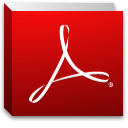 Click on the PDF icon on the right to go to the Adobe Reader Download webpage.
Click on the PDF icon on the right to go to the Adobe Reader Download webpage.
Note: By clicking on the link, you will leave the Hopkinson House Website.
The following are instructions for downloading and installing Adobe Reader on your computer.
Internet Explorer: Download and install Adobe Reader
Follow these steps to install Reader using Internet Explorer:
- Close all versions of Reader. Close any browser that is displaying a PDF.
- On the Adobe Reader Download page, click Download Now.
- When the File Download – Security Warning dialog box appears. Click Run.
- When the Internet Explorer – Security Warning dialog box appears, click Run.
Note: Reader installation is a two-part process: The installer is downloaded and then Reader is installed. Be sure to wait until both parts are complete. A progress bar displays the time remaining. - When you see the confirmation message that the installation is complete, click Finish.
Mozilla Firefox: Download and install Adobe Reader
Follow these steps to install Reader using Mozilla Firefox:
- Close all versions of Reader. Close any browser that is displaying a PDF.
- On the Adobe Reader Download page, click Download Now.
- When the Opening dialog box appears, click Save File.
- When the Downloads window appears, double-click the .exe file for Reader.
Note: If you don’t see the Downloads window, other applications or windows could be hiding it. - When prompted to open the executable file, click OK.
Note: Reader installation is a two-part process: The installer is downloaded and then Reader is installed. Be sure to wait until both parts are complete. A progress bar displays the time remaining. - When you see the confirmation message that the installation is complete, click Finish.
Mac OS (Safari): Download and install Adobe Reader:
Make a copy of these instructions. Once you click the Downloads link in the next step, the Adobe.com web page replaces these instructions.
- Go to the Adobe Reader Download page.
- On the Downloads page, click Download Now.
Note: You need Mac OS 10.5.8 or later to run Reader 10.1. If your operating system doesn’t support Reader 10.1, click the link “Do you have a different language or operating system?” and choose an earlier version of Reader. The Downloads page appears with a progress bar. - If a dialog box appears telling you to quit Reader, close Reader, and then click OK.
- When the Install Adobe Reader X dialog box appears, click Continue. Follow the on screen instructions to install Reader X.
- When the Install Succeeded window appears, click Close.

